スマホの有料アプリは、使用するために毎月(もしくは毎年)で料金が発生するものもあります。

気づいたら、子どもが勝手に登録してた…。
知らないうちに登録されていたり、間違って申し込んでしまったり、焦ってアプリを削除したけど、請求が来てしまったなんて経験ありませんか?

急いでアプリ削除したけど、請求がきちゃった。
月額有料アプリは、アプリを削除しても、解約したことになりません。
また、あまり使わないのに、月額契約したままのアプリはありませんか?
月額有料アプリを放置していると、毎月料金が発生してしまうので、使わないアプリは早めに解約しましょう。
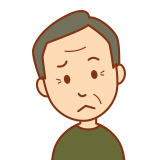
月額有料アプリは、一体どうやって解約したらいいの。
今回は、月額有料アプリ解約方法と購入履歴の確認方法を解説します。
月額有料アプリは削除するだけじゃダメなの?
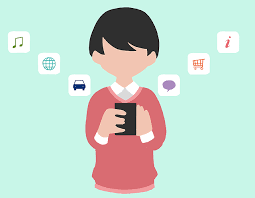
有料アプリには、「アプリ自体が有料なもの」と「アプリは無料だけど、アプリ内でサービスを利用する場合、有料となるもの」の2パターンあります。
サービスを利用するために、月額(もしくは年単位)で料金の発生するものを、「サブスクリプション」やアンドロイドでは「定期購入」と呼びます。

よく「サブスク」って言いますよね。
このサブスクや定期購入したものは、アプリを削除しても、解約したことになりません。
身に覚えがない月額有料アプリからの請求は、アプリを削除しただけで、解約できていなかった可能性もあります。
期間満了後も契約は自動更新されるため、アプリを削除しても解約しない限り、料金が発生し続けます。
月額有料アプリの無料トライアルを契約している場合も、同様です。
無料期間中に解約しなければ、自動更新されるものも多く、解約を忘れてしまうと有料アプリへと移行し、料金が発生してしまいます。
私自身、月額有料アプリで、無料トライアルの解約を忘れてしまい、月額料金が発生してしまったという経験もあります。
私のように、無料トライアルをよく利用するという方は、日頃より自分が加入している月額有料アプリを管理しておくことが大切です。
そして、無料トライアルだけの利用でも、アプリを削除するだけでなく、しっかりと正しい手順で解約しましょう。
有料会員と無料トライアルの月額有料アプリ解約は、同じ方法で行えます。
月額有料アプリをiPhoneで解約する方法

iPhoneやiPadは、次の方法で月額有料アプリを解約することができます。
利用しているiOSのバージョンや契約状況によっては、画面内容が異なります。

App Storeアプリ→右上のアイコン→「サブスクリプション」でもできます!
即時解約でないものは、「有効」として終了予定の日付が表示され、期限まで利用可能です。
ただし、無料トライアル中の解約では、解約手続き直後から利用できなくなることがあるので、注意してください。
既に終了予定日の過ぎているものは、「有効期限切れ」となります。
iOS12以前の場合は、「設定」→「iTunes StoreとApp Store」→「Apple ID」→「Apple IDを表示」→サインイン→「登録」でサブスク一覧が表示されます。後は同様の手順です。
iPhoneで購入履歴の確認方法
そもそも、自分が月額有料アプリを登録したこと自体、忘れている場合もありますよね。
iPhoneやiPadでは、解約する時と同様に、Apple IDのアカウント情報から購入履歴を確認することができます。

定期的に自分の加入している月額有料アプリを確認しておくと、無駄がなく安心です。
確認は、「設定」アプリと「App Store」アプリの両方から可能です。まず、「設定」アプリの場合をご紹介していきます。
- 「設定」アプリを開く
- 一番上にある「ユーザーアイコン(自分の名前)」をタップ
- 「メディアと購入」から「アカウント表示」をタップ
- 「購入履歴」をタップ
さらに、「App Store」アプリの場合は、こちらになります。
「設定」アプリからよりも、操作が少なくわかりやすいので、こちらをおすすめします!
- 「App Store」アプリを開く
- 右上の「ユーザーアイコン(丸いアイコン)」をタップする
- 一番上にある「ユーザー名(自分の名前)」をタップする
- 「購入履歴」をタップする
購入履歴には、サブスクも含めて、Apple IDでの支払い履歴が表示されます。
ここでは、加入しているサービスの購入した日付や請求金額がわかります。
App Store経由でのサービス登録が、過去に一度もない場合、「サブスクリプションはありません」と表示されます。
ただし、App Storeを経由せずに決済した月額有料アプリは、ここに表示されません。
アプリやサービスを直接契約している場合は、公式サイトやクレジットカードの履歴などで確認する必要があります。
iPhoneでアプリ内課金を防止する方法
次に、アプリ内で、課金ができないように設定する方法をご紹介します。
設定することで、子どもの有料アプリ登録制限や誤操作による登録予防ができます。
- 「設定」アプリを開く
- 「スクリーンタイム」より「コンテンツとプライバシーの制限」をタップする
- 「コンテンツとプライバシーの制限」ONにして、「iTunesおよびApp Storeでの購入」をタップする
- 「App課金」をタップし、「許可しない」とする
設定後にアプリ内で課金をしようとしても、エラーメッセージが表示され、購入することはできません。

設定を解除する場合も、上記の手順4で「許可する」に変更してください。
月額有料アプリをアンドロイドで解約する方法

アンドロイドの場合は、Google Playストアより、月額有料アプリを解約することができます。
解約済みのアプリは、解約される日付や「再度定期購入」が表示されます。
無料トライアル期間中や支払い済みの期間は、そのまま利用することができます。
購入履歴の確認方法
アンドロイドでは、月額有料アプリの購入履歴も、「Google Play」アプリで確認することができます。
- 「Google Play」アプリを開く
- メニューアイコンより「アカウント」をタップする
- 「購入履歴」をタップする
購入履歴には、月額有料アプリだけでなく、課金情報なども確認することができます。
アンドロイドもiPhone同様、Google Playを経由せず、アプリやサービスと直接契約しているものは、購入履歴に表示されません。
アンドロイドでアプリ内課金を防止する方法
アンドロイドでアプリ内課金を防止する方法は、2つあります。
- パスワードや指紋などの認証を必要とする方法
- 予算設定をして使い過ぎ防止する方法
まずは、パスワードや指紋認証の設定方法をご紹介します。
この設定を行うことで、アプリ内課金の際に、パスワード入力や指紋認証が必要となります。
「認証を行わない」にしていると、気づかず課金してしまう可能性もあるので、設定の見直しをしておくといいかもしれません。
- 「Google Play」アプリを開く
- 右上の「プロフィールアイコン(丸いアイコン)」をタップする
- 「設定」より、「ユーザーコントロール」→「購入時には認証を必要とする」をタップする
- 「このデバイスでGoogle Playから購入するときは常に」を選択する
次は、使いすぎ防止のために、予算設定する方法をご紹介します。
- 「Google Play」アプリを開く
- 右上の「プロフィールアイコン(丸いアイコン)」をタップする
- 「お支払いと定期購入」→「予算と履歴」をタップする
- 「予算設定」をタップし、金額設定する
- 「保存」をタップする
1ヶ月間で、アプリ購入などに使える予算を設定することができます。
あらかじめ設定した金額に近づくと、通知が届きます。

使いすぎ防止になるので、あらかじめ設定しておくのもいいですね。
予算を設定し、お知らせが届くようにするだけで、課金制限はできないので注意してください。
まとめ

- 有料アプリにも「アプリ自体が有料なもの」と「アプリは無料だけど、アプリ内でサービスを利用する場合、有料になるもの」の2パターンある
- サブスクや定期購入したものは、アプリを削除しても解約したことにならない
- 無料トライアルだけの利用でも、アプリを削除するだけでは解約できないので、有料会員と同じように手続きする必要がある
- 解約しても、期限まではそのまま利用ができる
- iPhoneの場合、無料トライアル中で解約すると、解約直後から利用できなくなることがある
- 「App Store」や「Google Play」を経由せず購入したものは、アプリや各サイトにて確認する
- iPhoneやアンドロイドには、アプリ内課金防止するための設定がある
今回は、iPhoneとアンドロイドで、それぞれの月額有料アプリ解約方法を解説しました。
アプリを削除しただけでは、解約したことにならないので、皆さん注意してくださいね。
これまでの方法を知っておくだけで、「間違えて月額有料アプリに申し込んでしまった」という時でも、落ち着いて行動できます。
これを機に、あまり使用頻度が高くない月額有料アプリは、解約してみてはいかがですか?



コメント