様々な動画配信が見られる、amazonのファイヤースティックをご存じですか?
ファイヤースティックは、ネット接続できないテレビでも、YouTubeなどの動画を見ることができます。
そんなファイヤースティックで、ディズニープラスを見たい人も多いのではないでしょうか。

ディズニープラスってテレビで見られるの?

子供と一緒に見たいから大きい画面で見たい
ディズニープラスは、映画もたくさん配信されていますので、スマホなどの小さい画面ではなく、迫力がある大きな画面で見たいですよね。
amazonのファイヤースティックでディズニープラスを見られれば、大画面での映画視聴が可能です。
この記事では、amazonファイヤースティックで、ディズニープラスの視聴方法を紹介します。
amazonのファイヤースティックでディズニープラスは見られる?

結論は、amazonのファイヤースティックで、ディズニープラスを見ることができますよ。
ファイヤースティックは、YouTubeなどの動画配信サービスに対応していないテレビでも、動画を見ることができるものです。
すごく便利ですよね!そんなamazonのファイヤースティックで、ディズニープラスを見ることができます。
ファイヤースティックの設定が終わったら、アプリをダウンロードしてくださいね。
ディズニープラスは映画も豊富に配信されていますし、子供も好きなので、大画面で見たい人が多いと思います。
そこで、amazonのファイヤースティックについて紹介します。
amazonのファイヤースティックとは?
ファイヤースティックは、Wi-Fi環境とHDMI端子ありのテレビがあれば、動画配信サービスを見られるようになる、便利な商品です。我が家でも愛用しています。
動画配信サービスを見られるテレビは、値段が高いですよね。
動画配信が見られないテレビで、ファイヤースティックを使用すると、費用は抑えられますよ。
月額料金もかかりません。動画を見る際、動画配信サービスの月額使用料はかかります。
我が家にある、2012年製のテレビでも使えましたよ!
ファイヤースティックは、amazonで購入できますし、近くの家電量販店でも購入することができます。
購入するときは、amazonセールの時がおすすめです。
1年に1度のプライムセールでは、約60%オフで購入できることもありますし、初売りなどでも安く購入できます。
たまにやるタイムセール祭りなどでも安く買えますので、そういったセールのタイミングでの購入をお勧めしますよ。
ディズニープラス
ディズニープラスは、ディズニーが展開する公式の動画配信サービスになります。
月額990円で、ディズニーやピクサー、スター・ウォーズなどの様々な動画が見られますよ。
ディズニープラスは、ファイヤースティックからの登録ができませんので、スマホかパソコンで登録してください。
登録する視聴機器は最大5台で、同時視聴が4台までです。
amazonファイヤースティックの設定方法

amazonファイヤースティックを購入した後、テレビに接続し、設定する方法の紹介です。
詳しく説明しますので、順番通り進めてもらえれば大丈夫ですよ。
同梱商品を確認する
amazonのファイヤースティックが手元に届いたら、中身を確認しましょう。
- ファイヤースティック本体
- HDMI延長ケーブル
- リモコン
- USBケーブル
- 電源アダプタ
- 単4乾電池2本
- スタートガイド
amazonのファイヤースティック本体は、それほど大きくないので、テレビにさしていても邪魔ではないですよ。
リモコンは、通常のテレビに付属しているリモコンよりも小さいので、なくすことがあります(笑)
私自身、リモコンがソファの溝に挟まって部屋中探し回ったことがあったので、なくさないよう注意してくださいね。
ファイヤースティックにUSBケーブルと電源アダプタをつなぐ
ファイヤースティック本体へUSBケーブルの接続、そしてそのUSBケーブルに電源アダプタを接続します。
必ず、付属品の電源アダプタを使ってくださいね!他のものを使うと、起動しない可能性があります。
ファイヤースティックをテレビに接続する
ファイヤースティック本体を、テレビに接続します。
付属しているHDMI延長ケーブルは、テレビの凹凸などでファイヤースティックを、直接差し込むことが出来ない場合に使用します。
付属のものは10㎝弱なので、その長さで足りない場合、別なものを購入してもいいと思います。長いHDMIケーブルを使うと、利点もありますよ。
- テレビ裏はWi-Fiが届きづらい場所でもあるので、長いケーブルだと、テレビ前や上における
- テレビ裏にはコードがたくさん集中する場所なので、長いケーブルだと、他コードとの接触を避けられる
- テレビ裏は熱がこもりやすいので、長いケーブルだと、風通しのいい場所に置ける
Wi-Fiは、物理的な壁があると届きづらいのです。壁1枚あると、その分Wi-Fiが届きづらいのと同じで、テレビ1台あると、Wi-Fiを使いづらくなります。
したがって、テレビの裏側へファイヤースティックを差し込むよりは、テレビよりも手前に置いた方がいいんですよ。
これは、ファイヤースティックだけではなく、Wi-Fiを使う全ての電子機器にいえることです。

自分の部屋にあるパソコンはWi-Fiが繋がりづらい
このような時によくある理由は、Wi-Fiルーターから、パソコンまでの間に壁や障害物がたくさんあるせいです。Wi-Fiルーターの場所を、変えてみるのも手です!
少し話がずれてしまいましたが、以上の理由で、ファイヤースティックをテレビよりも前や上に置くといいんですよ。
それから、テレビにハードディスクやブルーレイレコーダーなどを付けていると、ケーブルが増えます。
ファイヤースティクは長さが約10㎝くらいですので、コードに引っかかってしまう可能性もあります。
そのようなリスク軽減のため、長いケーブルを使って、テレビ裏以外に置く人もいます。
長いHDMIケーブルを使うと利点はありますが、必ず使う必要がある訳ではありません。
ご自宅のテレビとWi-Fi環境によって違いますので、それぞれ確認してみてくださいね。
付属の電源アダプタをコンセントに差し込む
テレビにファイヤースティックを差し込んだら、電源アダプタもコンセントへ差してください。
以上で、テレビとファイヤースティックの接続は終了です。次は、テレビでの設定になります。
テレビのリモコンでHDMI画面に切り替える
ファイヤースティックのリモコンに、電池を入れておきましょう。
テレビのリモコンで、先ほどファイヤースティクを差し込んだHDMI画面に変更します。
HDMI端子が複数ある場合は、端子を指す場所に番号の記載もありますから、確認してみて下さい。
リモコンをペアリングする
テレビのリモコンで、ファイヤースティックが設定されているチャンネルに合わせると、「リモコンを検索中」となっていると思います。
指示通りに、リモコンのホームボタンを10秒間長押します。家マークのところですね。
その後、言語設定があるので、日本語にしてください。
Wi-Fiの設定をする
言語設定が終わると、インターネットの設定になるので、Wi-Fiを設定しましょう。
自分のWi-Fi(SSID)を選んでパスワードも入力します。
接続すると、最新ソフトウェアのダウンロードが始まります。
amazonアカウントでサインイン
ダウンロードが終わったら、amazonのアカウントで、サインインしましょう。
amazonの会員になっている人は、「既存のアカウントでサインイン」です。
amazonで購入した際は、購入者のアカウントと紐づいていることもあるそうです。その場合は、サインイン作業が不要ですよ。
まだアカウントを持っていない人は、新規でアカウント作成してくださいね。
その他の設定をする
家族みんなで使う場合は、子供が有料動画を購入しないように制限できますので、利用してください。
購入する場合や、R指定を見る場合、「PINコード」入力するように設定できますよ。
PINコードは、amazonのアカウントサービスで「Prime Videoの設定」→「視聴機能制限」から設定できます。
そして、音量調節や、アプリのインストールを行います。
使いたいアプリが表示されない場合は、後からダウンロードできますので、安心してくださいね!
ファイヤースティックのホーム画面が表示されたら、初期設定終了です。
amazonファイヤースティックが映らない場合の対処法
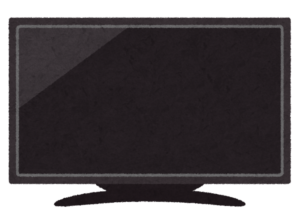
便利なamazonのファイヤースティックが、映らないと困りますよね。映らない場合の、対処法を紹介していきます。
リモコンの電池を取り換える
リモコン操作ができない場合は、電池切れの可能性ありです。
その時は、リモコンの電池を新しいものに交換しましょう。
再起動する
amazonのファイヤースティックが、一時的に不具合を起こしている場合もあります。
映らない場合は、再起動すると直ることが多いですので、一度試してみてください。再起動する方法は2つあります。
1つ目は、リモコンの「選択ボタン」と、「再生・一時停止ボタン」を同時に長押しする方法です。5~10秒ほど長押しすると、再起動されますよ。
2つ目は、電源を抜いて再起動する方法です。電源を抜いて、10秒ほどおいてから差し直します。
電源を抜いた後、10分ほど放電すると、より効果がありますよ。
Wi-Fiを再度接続しなおす
インターネット環境が悪い可能性もありますので、ルーターを再起動しましょう。
再起動後、amazonのファイヤースティックと繋がっているか、確認してくださいね。
まとめ

- amazonのファイヤースティックでディズニープラスを見られる
- ディズニープラスは月額990円
- ファイヤースティック自体の月額料金はかからない
- ファイヤースティックが映らない場合は再起動してみる
amazonのファイヤースティックで、ディズニープラスは見られますよ!
そして、ディズニープラス以外にも、YouTubeやPrime Videoなどが見られます。
HDMI端子があるテレビと、Wi-Fi環境さえあれば使える、とても便利なものです!
amazonファイヤースティックを利用すれば、ディズニープラスは大画面で見られますので、是非試してみてください。




コメント